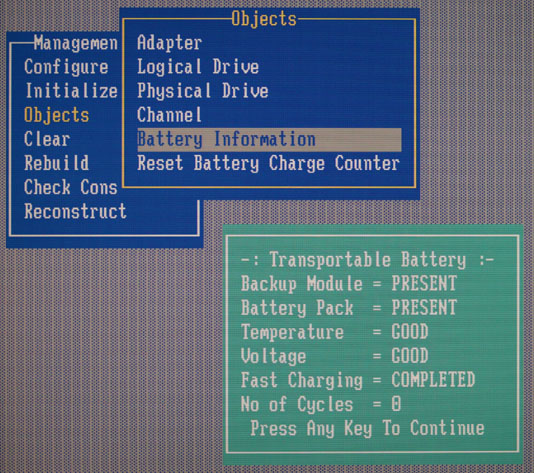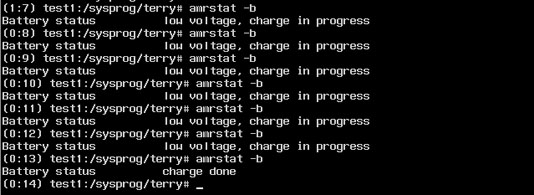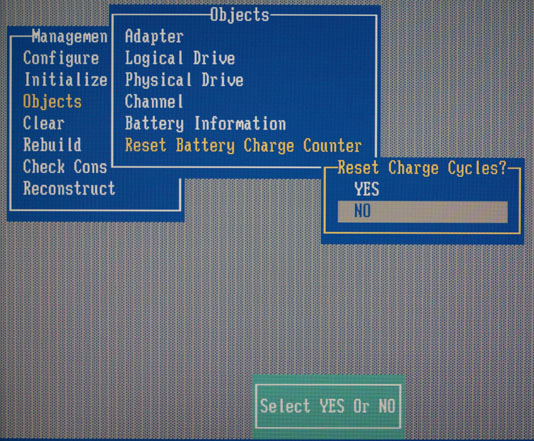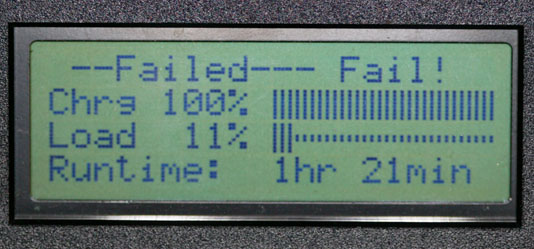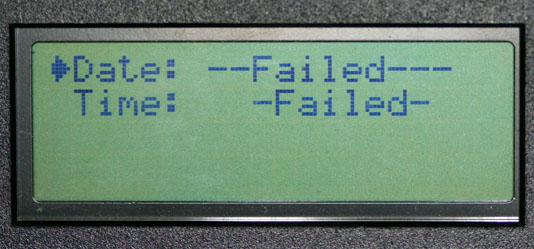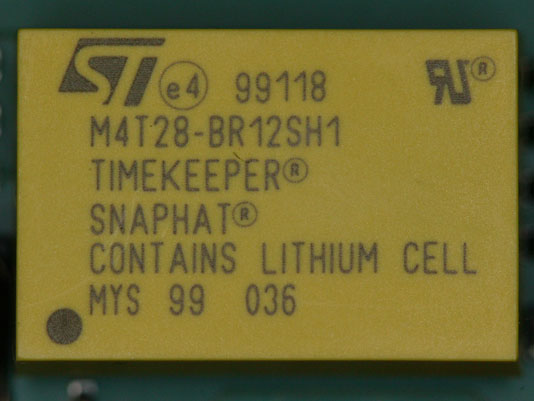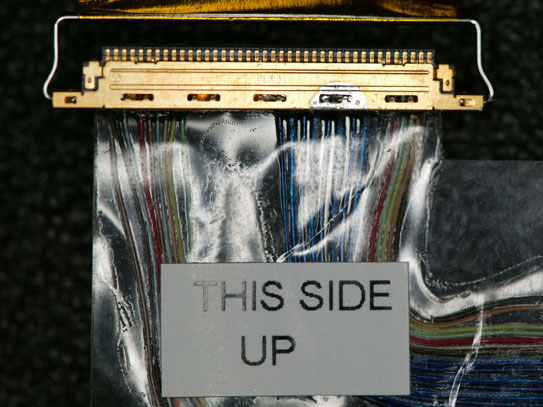SOPA (and Go Daddy’s FORMER support for it)
Updated 23-Dec-2011 18:30: I received an email response to my letter stating that “Go Daddy is no longer supporting SOPA”. I’ll attach the complete response as the first comment to this post.
There had been a bit of an Internet buzz about SOPA (the Stop Online Piracy Act). Yesterday, Tom’s Guide reported that Go Daddy published a blog entry supporting SOPA. There are a number of sites organizing “boycott Go Daddy” programs and advocating the transfer of domains to other registrars, for example in this post on Reddit and this one on TechCrunch.
As someone who has registered a number of domains with Go Daddy, I wrote them a letter expressing my dissatisfaction with their policy. I’m including it in this blog entry, as I feel that others need to see it as well. Feel free to submit comments (either agreeing or disagreeing with me, but please keep it civil). Hopefully I’ll be able to keep comments open on this post without it degenerating into a free-for-all.
Date: Fri, 23 Dec 2011 00:36:45 -0400 (EDT)
From: Terri Kennedy <TERRY glaver.org>
glaver.org>
Subject: A hopefully more-reasoned SOPA comment from your customer
To: oop@godaddy.com, suggestions@godaddy.com
MIME-version: 1.0
I read your “Position on SOPA” blog, but since comments are closed there (for obvious reasons), I felt I needed to contact you to tell you my feelings on the subject.
I’m retired these days, but I’ve been in the computer business since the mid-1970’s. I’ve been an owner or principal of hardware companies, software companies, and ISP’s in the last 40 or so years. There’s no reason for me to mention the names of any of them – some you’ve never heard of, some are quite well known.
I (and my companies) have suffered economic losses from software piracy (though in those days, we called it “stealing”). So I support REASONABLE anti-piracy measures. However, as currently proposed I feel that SOPA is not a reasonable measure.
It would force service providers and registrars to act as enforcement agents without requiring the complainant to provide a reasonable justification for the enforcement action. It is essentially a conviction without a trial or defense. Even the much-maligned DMCA provides for the accused to assert a counter claim. Under SOPA, the accused may not even know that they are the subject of an action, until they hear from their customers that their site is inaccessible.
Under existing legislation, we already have already seen a number of instances where the DMCA was maliciously or inadvertently used to remove or render inaccessible content. In fact, GoDaddy was involved in a recent high-profile instance with vividwildlife.com: http://www.photoattorney.com/?p=3247
There was also a recent instance where UMG asserted rights to a song, and claim to have a “private arrangement” “outside the DMCA” with YouTube which lets them remove items, thereby stripping away the protections afforded by the DMCA. I am referring to the Megaupload Mega Song, as documented here: http://torrentfreak.com/megaupload-youtube-and-the-dmca-less-mega-song-takedown-111216/
Further, SOPA appears to be just another escalation in a technological “whack-a-mole” arms race. As John Gilmore famously said, “The Net interprets censorship as damage and routes around it.” In my opinion, this technological warfare accomplishes nothing to prevent illegal acts, especially not ones performed by “commercial” counterfeiting groups and similar organized operations. It just makes life more difficult for the paying customers. Perhaps you’ve seen the “If you are a pirate, this is what you get” image:
http://cdn-www.i-am-bored.com/media/7125_piratemoviechart.jpg
I would be much happier if you reserved your support for SOPA until it exists in a more balanced and practical form. In your own blog post, you use phrases like “changes we believe are necessary” and “room for some improvement”. As you repeatedly emphasize in your blog, you have over 50 million domains and a full-time presence in Washington. That gives you a very strong position to advocate changes to SOPA which would be more effective while still preserving the rights of the accused.
I encourage you to reconsider your support of SOPA in its current form, and to work toward modifying it so that it will be both more effective in combating real infringing activities while also greatly reducing the chance that it will be abused.
Sincerely (your customer),
Terri Kennedy http://www.glaver.org
terry glaver.org New York, NY USA
glaver.org New York, NY USA