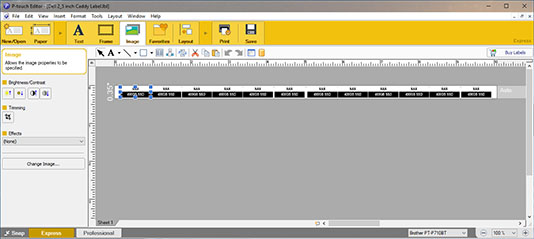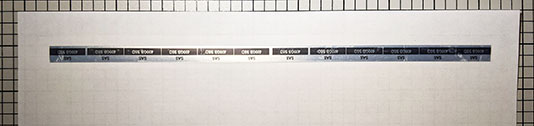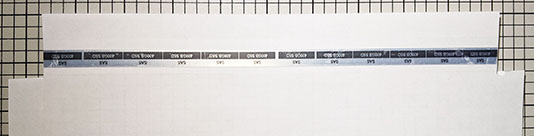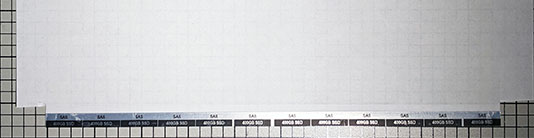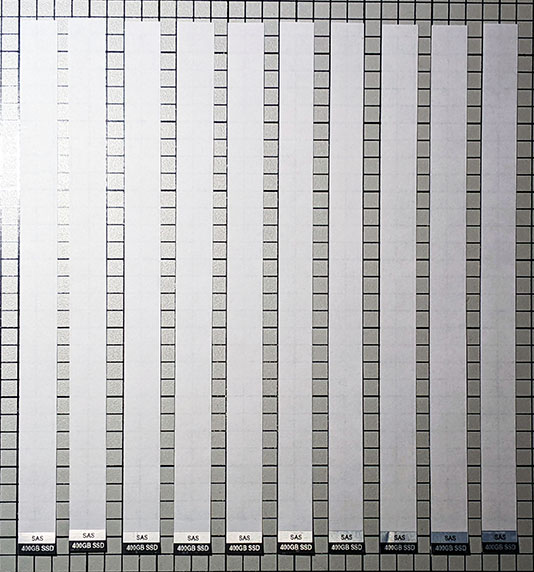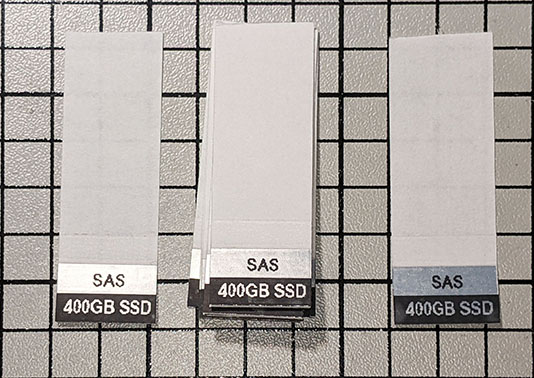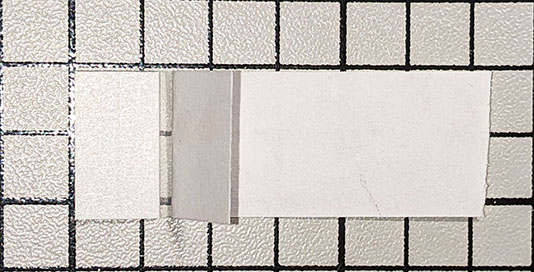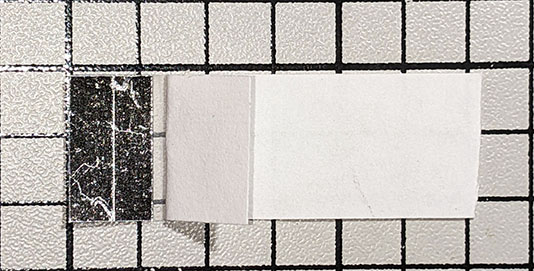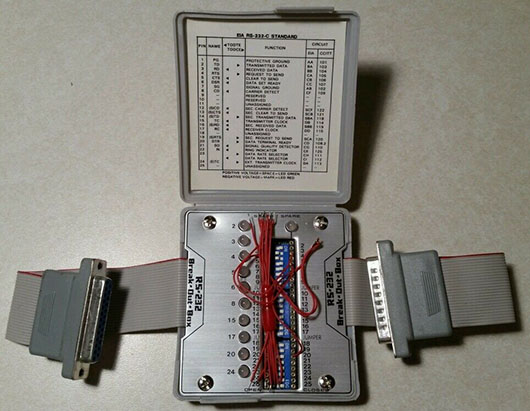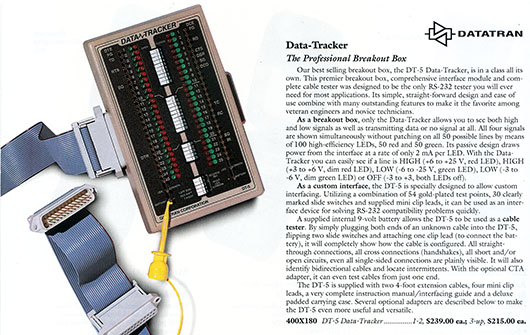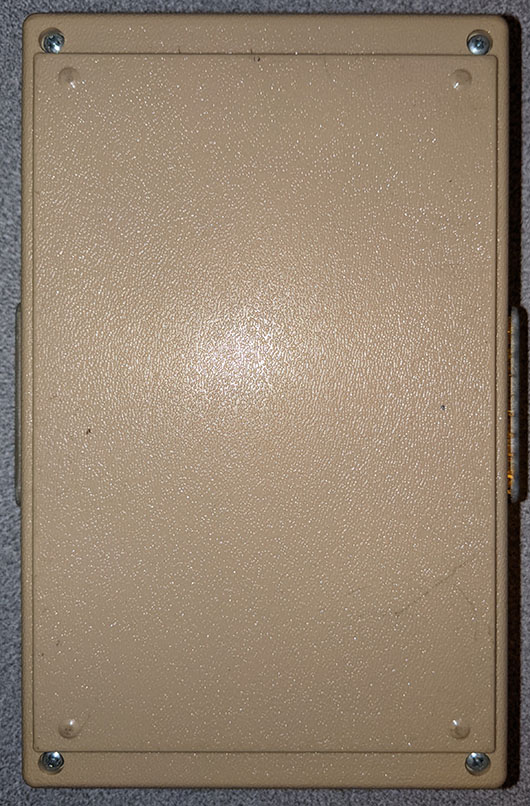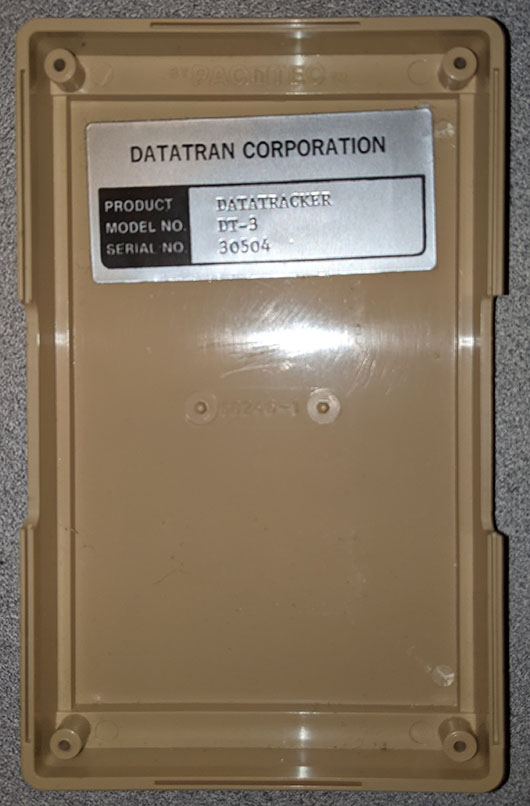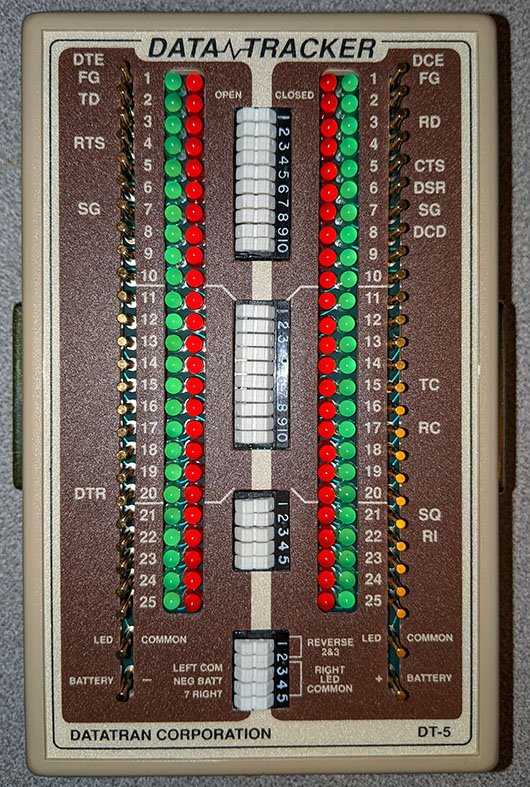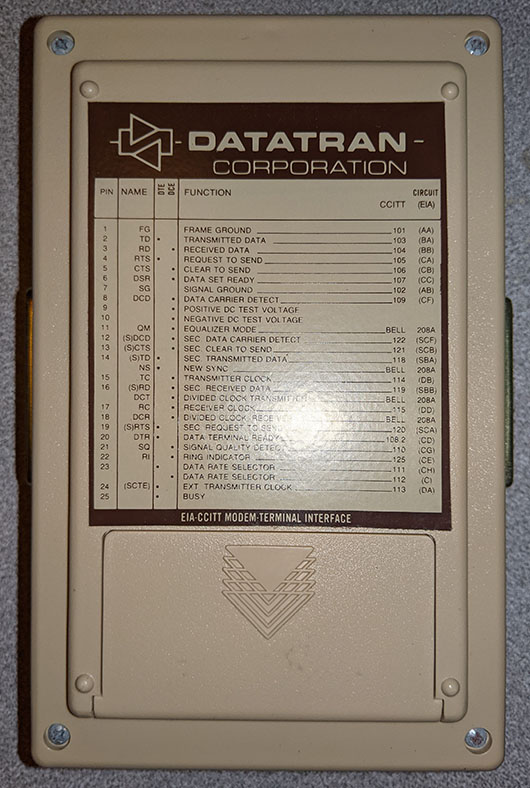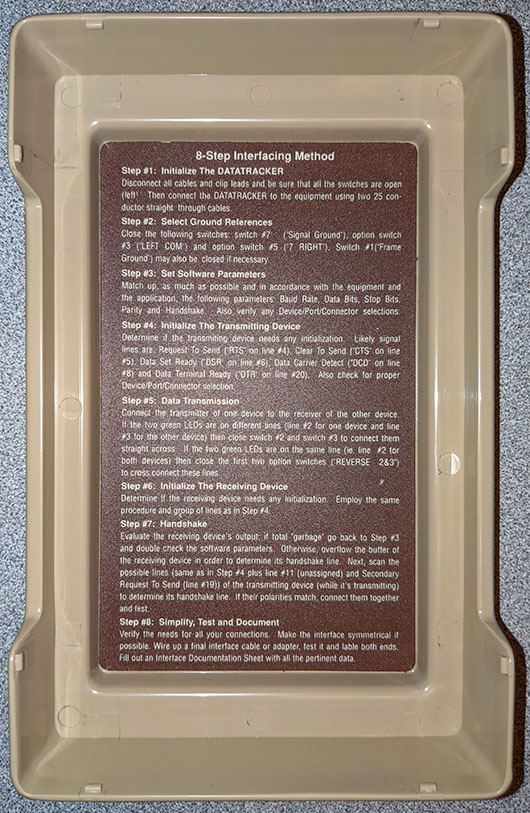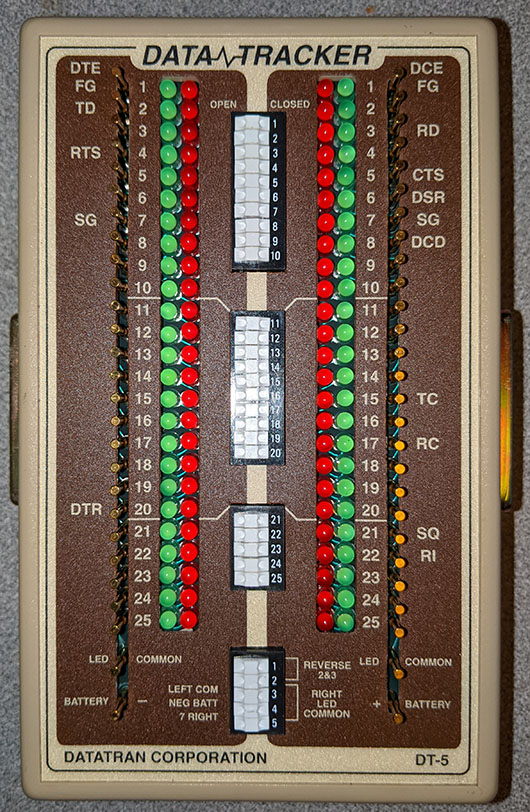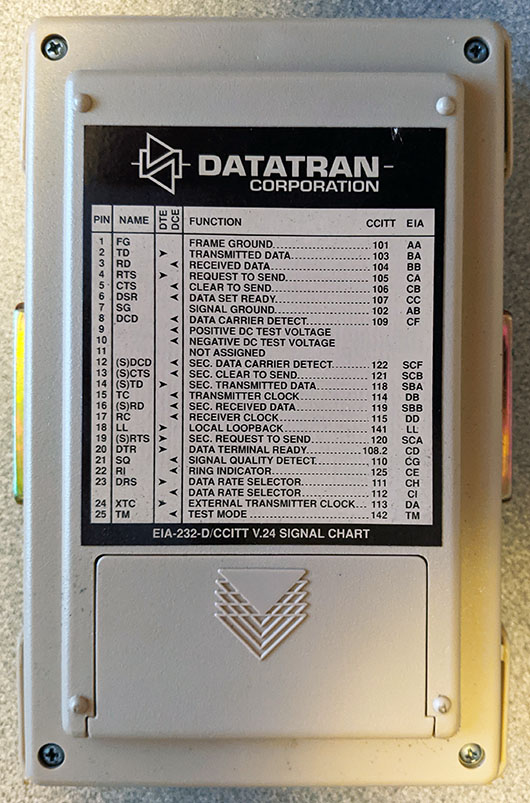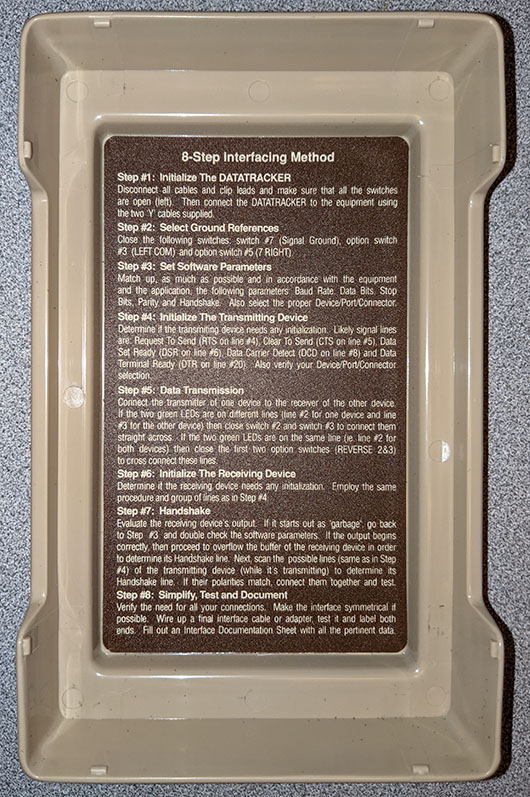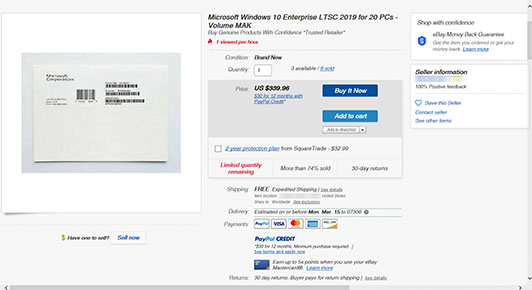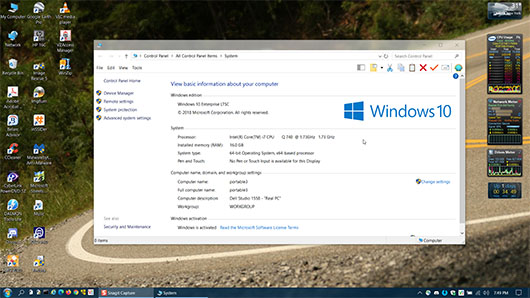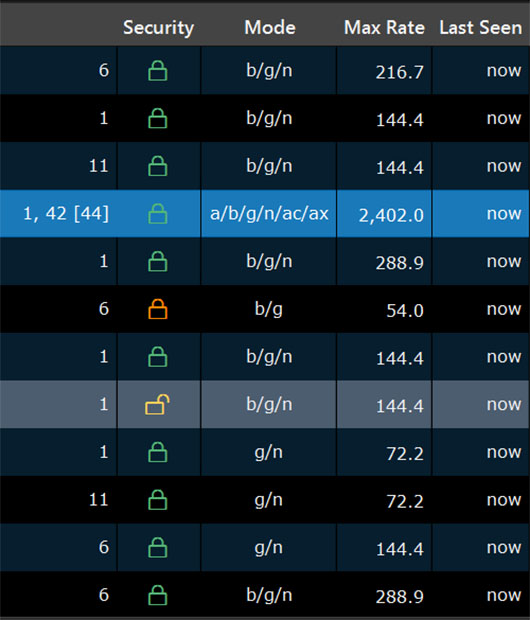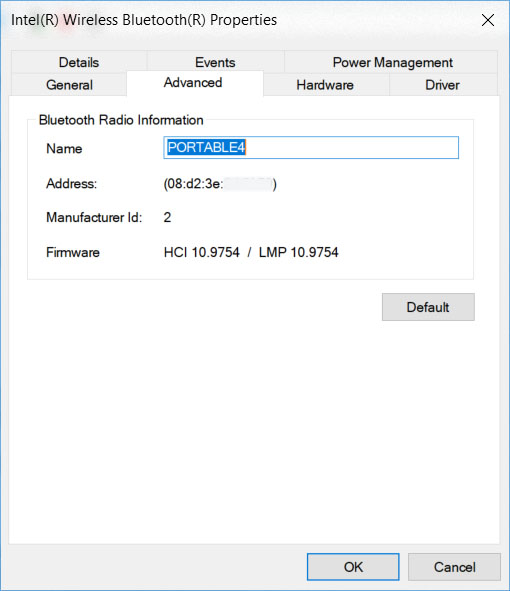If you’ve come here just looking for the Datatracker DT-5 manual, you can download it here if you want to skip the long walk down Memory Lane.
A little history
Long before there was Ethernet, computers were connected to terminals, modems, etc. via a huge number of different possible cabling systems. Even earlier on, mechanical teleprinters were connected to switching systems such as TELEX and TWX. One of the most popular connection types, particularly in later years as 20mA type connections were phased out, was called “RS-232”. The “RS” in there stands for “Recommended Standard” – in other words, “Wouldn’t it be a wonderful world if everything worked this way?” dreaming. The original version of this standard was published in May, 1960 and the most popular version, RS-232-C, was published in August, 1969. RS-232-D was published in 1986, RS-232-E in 1991 and RS-232-F in 1997. To be honest, I’d never heard of the -E or -F revisions until I was doing research for this article.
Wikipedia describes it thusly: “Because the standard did not foresee the requirements of devices such as computers, printers, test instruments, POS terminals, and so on, designers implementing an RS-232 compatible interface on their equipment often interpreted the standard idiosyncratically. The resulting common problems were non-standard pin assignment of circuits on connectors, and incorrect or missing control signals. The lack of adherence to the standards produced a thriving industry of breakout boxes, patch boxes, test equipment, books, and other aids for the connection of disparate equipment. A common deviation from the standard was to drive the signals at a reduced voltage. Some manufacturers therefore built transmitters that supplied +5V and −5V and labeled them as ‘RS-232 compatible’.” In other words, it was pretty much the Wild West out there.
Note that I disagree with one aspect of the Wikipedia article – +/-5V is a perfectly valid signalling level for RS-232-C as the standard specifies minimum voltages of +/-3V to +/-15V. In practice, “classic” RS-232 drivers normally operated from +/-12V as those were common power supply voltages in older computers. The incredibly popular MAX232 series (datasheet PDF) generates RS-232 levels of between +/-5V and +/-8V and I’ve never heard of interoperability issues with those parts.
Being the Wild West, there was a need for hired gunslingers to sort out problematic cabling. I was one of those gunslingers – for example, in the mid 1980’s a major New York bank flew me first class from the US to Venezuela (I have some interesting stories about Venezuela, but I’ll save those for another time) and set me up in a hotel suite for a week, just to install a bisync protocol converter on their IBM 4381 mainframe. And yes, they paid for my flight home, too!
The average breakout box of that era had a few LEDs to indicate signals and jumper wires to manually patch signals from one side of the box to the other. This TENMA 72-440 is a typical breakout box:
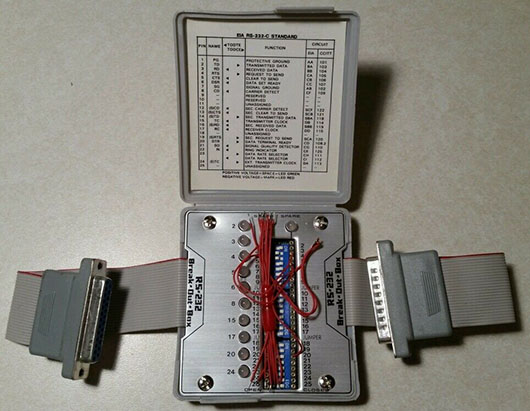
This and all subsequent images are clickable for a larger view
Enter the Datatracker
That type of breakout box is fine if you’re solving minor incompatibilities, but if you’re in a foreign country 2000+ miles away from home, you want the most complete breakout box possible. In my case, that was the Datatracker DT from Datatran Corporation. This was a box with 100 (!) LEDs, displaying a high / low signal for each of the 25 pins on each side of the breakout box, as well as being able to supply positive and negative voltages to force any pin on either side to a specific state.
This is the product listing from the Specialized Products Fall ’95 product catalog, showing the final iteration of the Datatracker, the DT-5. Note that $239 in 1995 dollars is over $400 today:
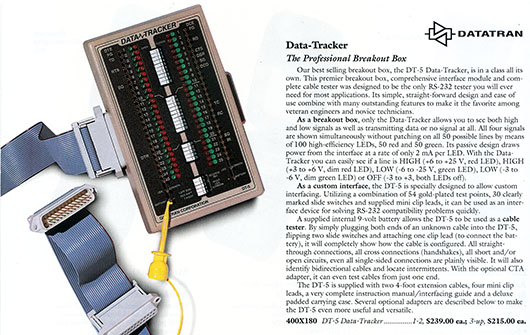
As I mentioned, there have been several iterations of the Datatracker, with the DT-5 being the final one.
The Datatracker DT-3
This is my first Datatracker, purchased around 1984. It has a 104636 Rev. D circuit board, copyright 1982. The distinguishing features of this unit are:
- No external battery access – the case must be opened to access the batteries.
- Dual batteries, one for providing +V (logic 0) and another for providing -V (logic 1) signal levels.
- No snap-on protective cover and no markings on the outside back of the case
- The carrying case is long and skinny and contains 4 clip leads and a M/F ribbon cable. One side of the case interior is rubberized to prevent damage to the case from the test pins.
- Identified on the internal serial number sticker as a model DT-3

In the above picture you can see that both the left and right battery connections have both a + and a – pin, and there are 4 switches for LED Common – left battery to DB-25 pins 1 and/or 7 and right battery to DB-25 pins 1 and/or 7. To me, this is a major advantage of this version of the Datatracker over the subseqent DT-4 and DT-5 variants. It is possible to generate both a high and a low signal at the same time with this version, a feature that was lost in newer models. It is rare to need both + and – levels and not be able to “borrow” one from another RS-232 signal in the cable, but when you need it, you really need it.
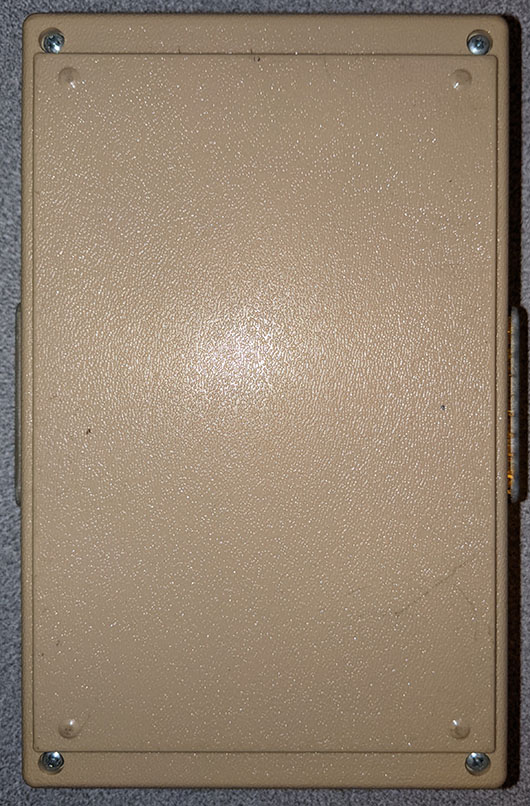
The DT-3 has a plain back cover, lacking both battery access and a listing of common RS-232 signals.

The skinny pale yellow wire wrap wire you can see in the above picture is a repair done by me – the batteries are held in place with double-sided foam tape, and I was overly aggressive when prying the lower battery free to replace it in the mid 1980’s. I damaged one of the printed circuit board traces and repaired it with some wire I had on hand, taking care to route it away from the batteries so it wouldn’t be pulled free during a future battery replacement.

This carrying case holds the Datatracker in the main compartment and the clip leads and DB-25 M/F ribbon cable in the smaller compartment.
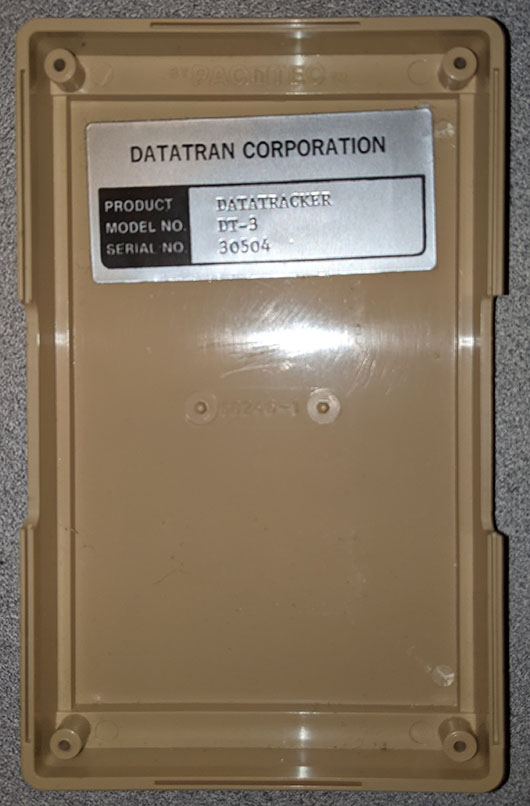
Despite the faceplate of this Datatracker being labeled “Datatracker” with no version, we see from this sticker that it is indeed a DT-3 model. By 1984 Datatran had apparently produced over 30,000 of these units.
The Datatracker DT-4 (labeled as a DT-5)
This next Datatracker is a bit of an oddity – The front panel says DT-5 but the circuit board is 111-0008-1 Rev. D and is clearly labeled DT-4, copyright 1988. Compared to the DT-3 above, this unit has:
- Single externally-accessible battery compartment.
- Snap-on protective cover for the front of the unit to protect the pins and carrying case.
- The carrying case is shorter and wider.
- The LEDs are slightly larger than the ones on the DT-3. I believe they are also somewhat brighter at a given signal level than the ones on the DT-3.
- A current-limiting resistor was added in the battery circuit to protect against user-configured short circuits.
- In addition to the 4 clip leads, a ribbon cable with a DB-25M connector at one end and both DB-25 M and F connectors at the other end and a second ribbon cable with a DB-25F connector at one end and both DB-25 M and F connectors at the other are provided.
- The lower switch assembly is now 5-position instead of 6-position, reflecting the single battery.
- Some of the more common pin uses are labeled on the faceplate.
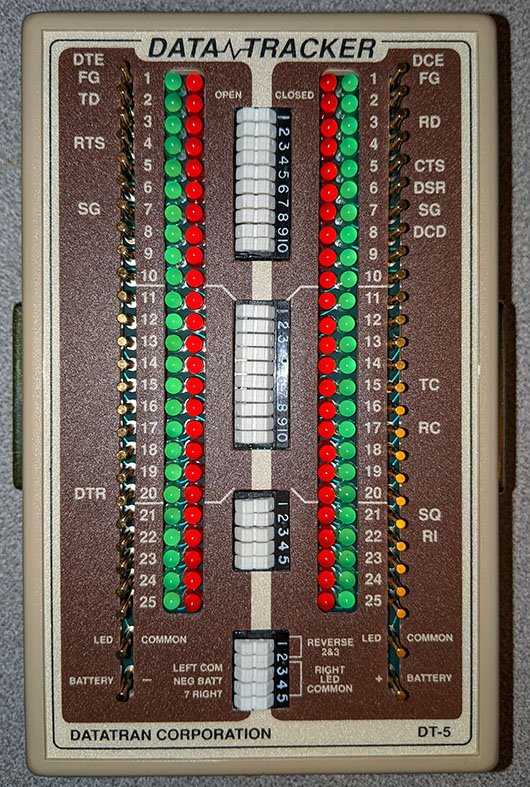
You can see the “DT-5” on the lower right of the faceplate. The LED’s aren’t really all lit – it is just the way they responded to the camera flash.
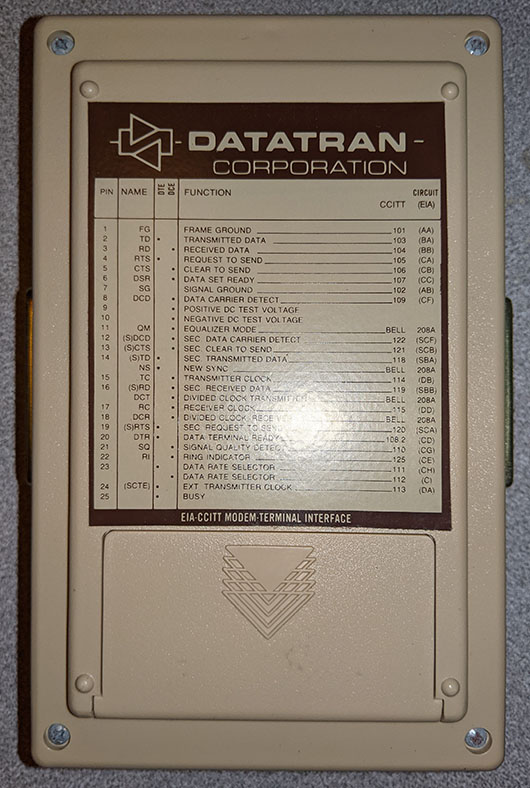
The back panel now has a list of common RS-232 signals and an access panel for replacing the (single) battery.

Despite what the faceplate says, the printed circuit board is clearly labeled “DT-4”. The single resistor directly above where the battery wires connect to the printed circuit board is to provide current limiting if the user accidentally jumpers the battery terminals together.


This shows that this particular unit was manufactured in the eighth week of 1989, and a total of over 64,000 units have been produced to date.
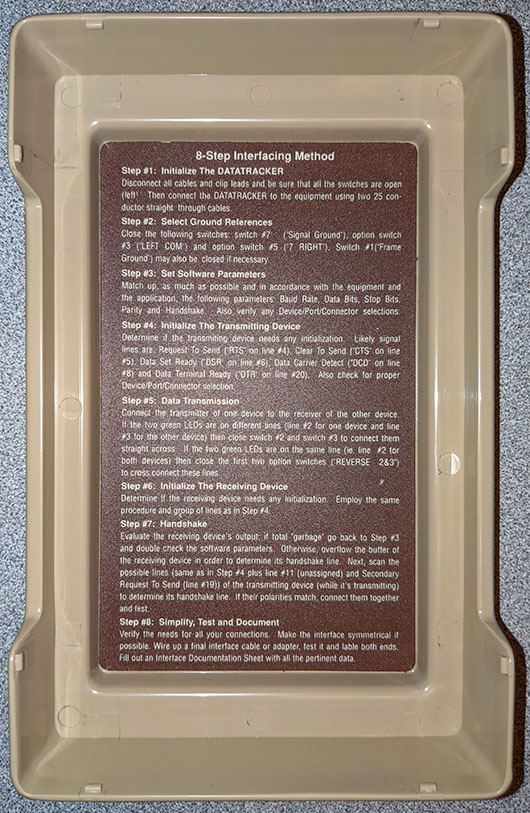
The inside of the snap-on protective cover contains an abbreviated version of the “8-Step Interfacing Method” from the manual. In the manual, it is the entirety of Chapter 4 (20 pages, beginning on page 43 of the PDF linked at the top of this post). Note the typo of “lable” instead of “label” near the bottom.
The Datatracker DT-5
The last Datatracker in this article is labeled DT-5 both on the case and the printed circuit board, which is 111-0049 Rev. A, copyright 1990. In most aspects it is identical to the DT-4. It comes with the same accessories (carrying case, 4 clip leads and two 3-connector DB-25 ribbon cables).
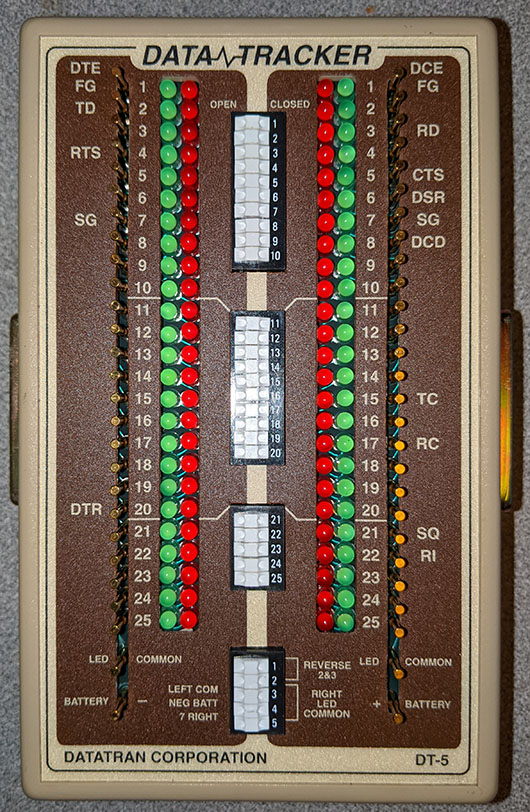
The only externally-visible difference is that the DIP switches are now labeled 1 through 25 instead of two sets of 1 through 10 and the one set of 1 to 5. That’s a nice touch, but hardly a major change.
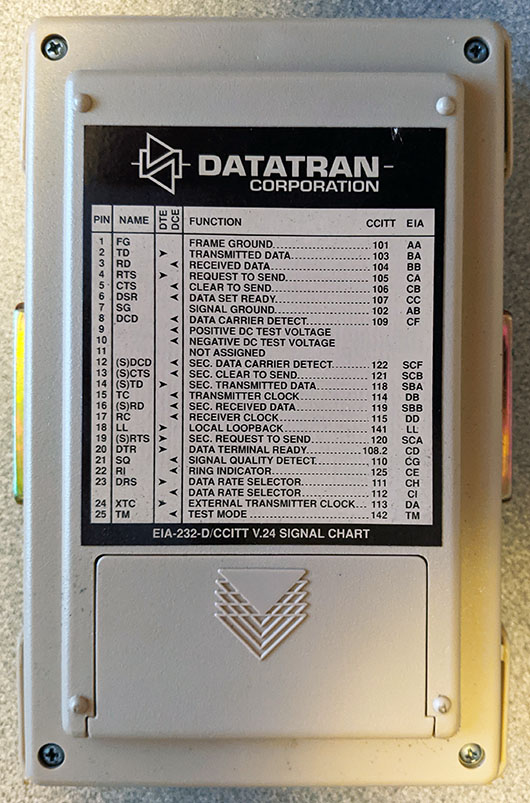
The back panel has a similar list of common signals as the DT-4. However, references to the Bell 208A modem have been removed and the title is now “EIA-232-D/CCITT V.24 SIGNAL CHART”, showing the exact standard numbers and reflecting the changed standard from RS-232-C to RS-232-D.

The internal construction appears nearly identical to the DT-4, except that the battery leads have been threaded through the right-hand DB-25 pins, presumably to keep the wires in place when the case is assembled.

This unit came in a black leatherette carrying case. While a bit more subdued than the case the DT-4 arrived in, the foam inside it has degraded and covered everything with a thin layer of sticky dark grey dust. You can see some of this inside the battery compartment in the next picture.

This unit was manufactured in the 9th week of 1994, with over 84,000 units produced so far. This is likely the last version produced, as the product is not listed in Specialized Equipment catalogs after the Fall ’95 edition.
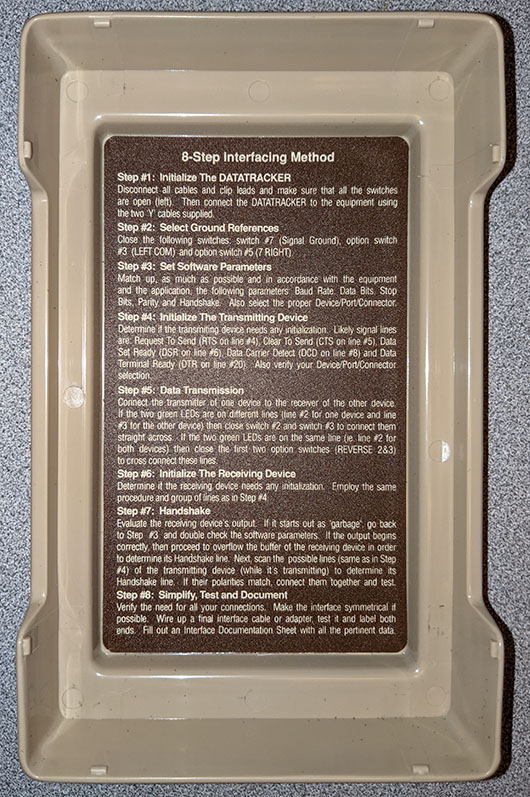
The snap-on cover contains the similar text as the cover for the DT-4. The “lable” typo has been fixed and there are other minor changes such as saying the test cables are “Y” cables.
Conclusion
I hope you’ve enjoyed this walk down Memory Lane. While newer interfaces such as USB and Ethernet have replaced RS-232 in the majority of uses, some commonly used devices such as Cisco routers and switches still have an RS-232 console interface. Every now and then I need to break out one of my Datatrackers to solve a thorny interface problem. The DT-3 is still my preferred device, 35+ years on. I definitely got my money’s worth out of it.
Used Datatrackers for sale can be found on eBay from time to time. As of the time this article was written, the least expensive one is listed for $19.98 and the most expensive one is listed for $65.00. Despite these often being sold “as is”, they are pretty indestructible aside from physical damage. In theory it is possible to damage the LEDs with an overvoltage condition, but that is very rare. The assorted accessories are easily replaced for the most part if they are missing, although you should make sure the unit you’re considering buying has the snap-on cover to protect the unit when not in use. It is very uncommon to find one of these units complete with manual, which is why I have scanned the DT-5 manual and uploaded it here. Also, bitsavers.org is also hosting a reduced-resolution copy of the manual here.