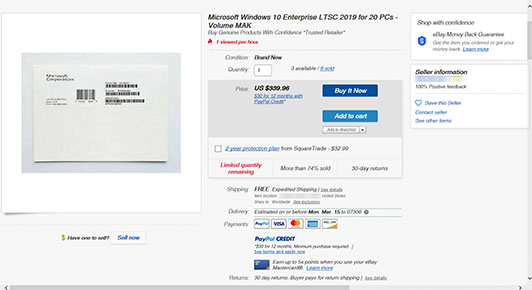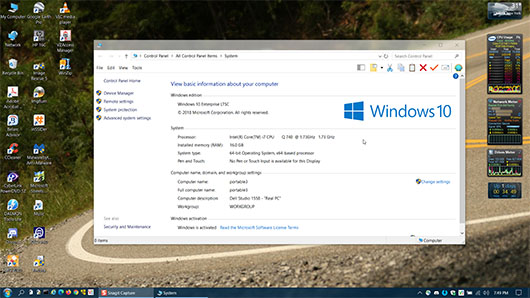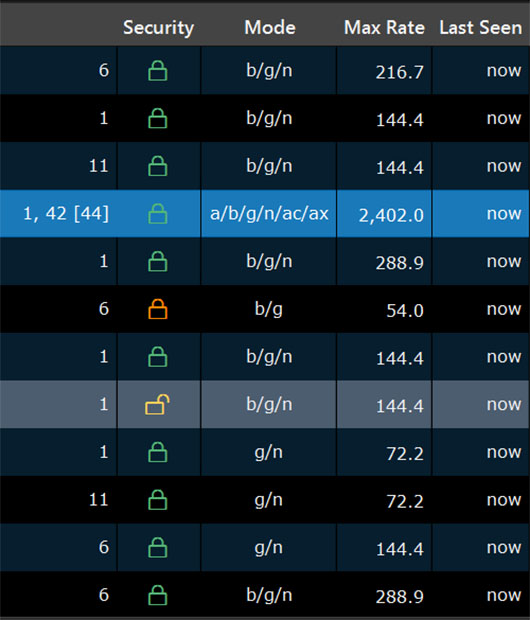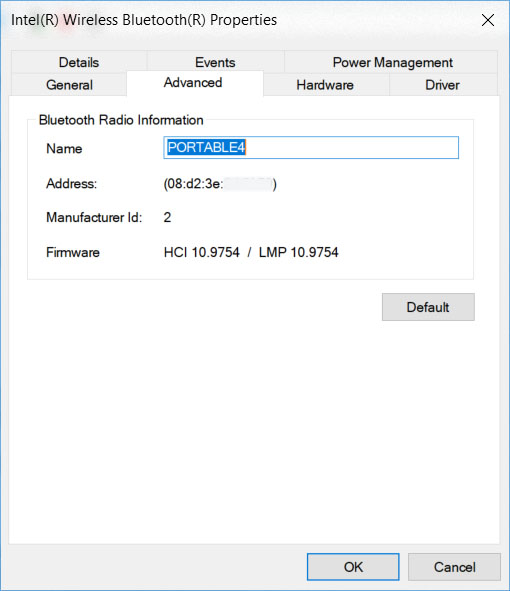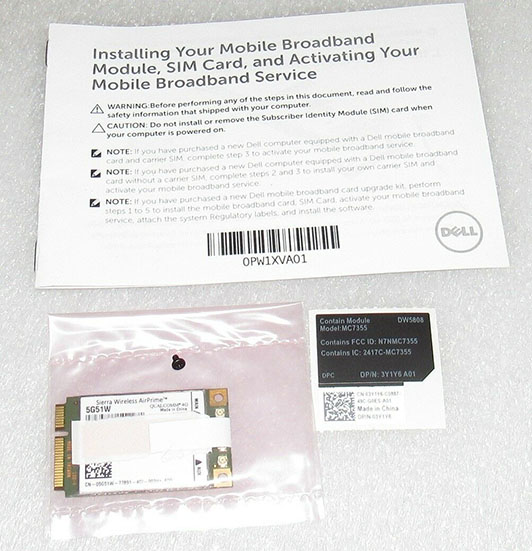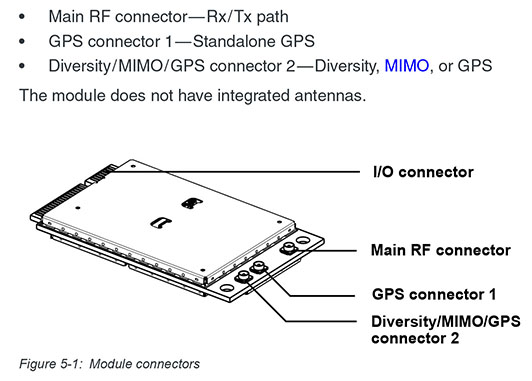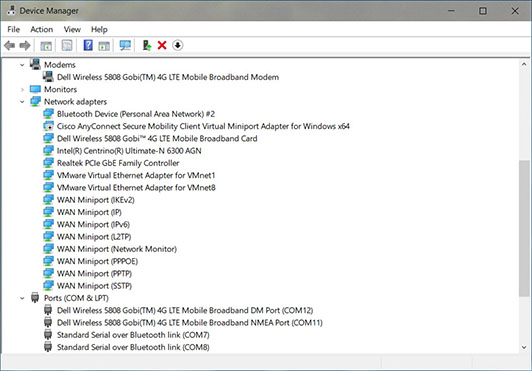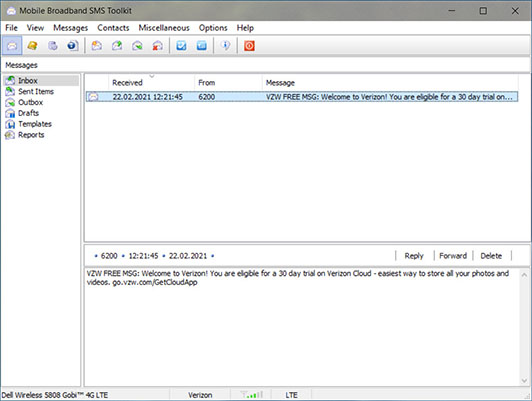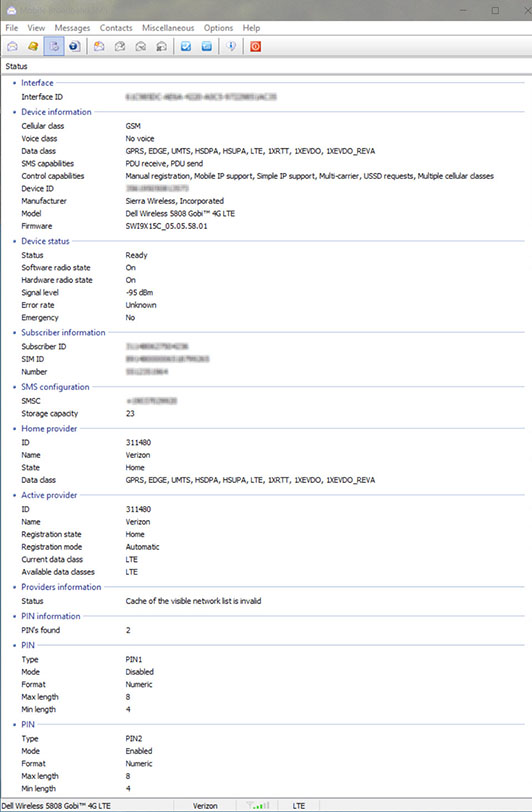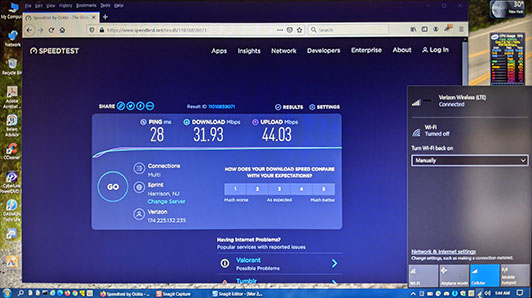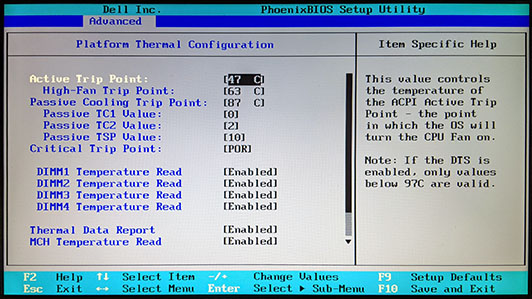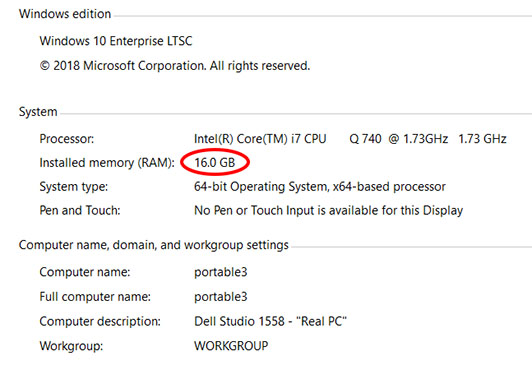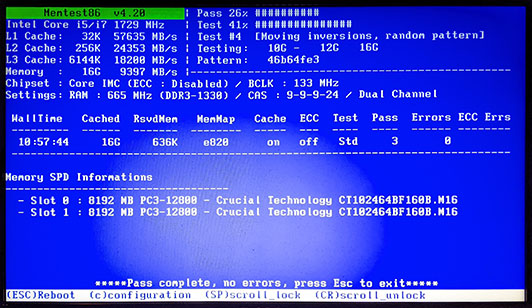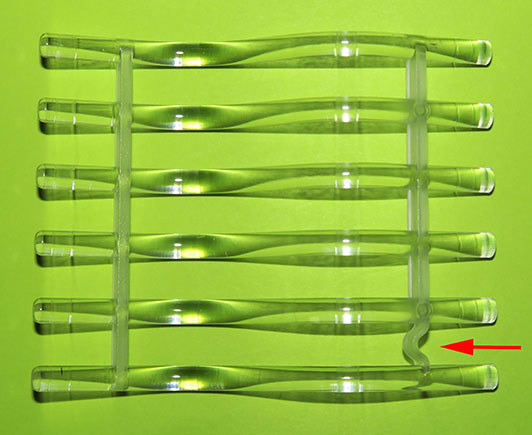Making Windows 10 look and act more like Windows 7 using LTSC, etc.
To start, I want to acknowledge that Windows 10 is a controversial subject – many people really like it, many people use it because it is what came with their PC, and some people fall into the “over my dead body!” camp. I’m in the latter group, and if you’re a Windows 10 fan this article is probably not for you. With that out of the way…
I really like the look-and-feel of Windows 7. It took a while to grow on me, but I’d happily keep running it if it was still in support and ran on modern hardware. But it isn’t, and it doesn’t. There was (IMHO) collusion between Microsoft and Intel to agree to not release Windows 7 and 8.1 support for newer processors and chipsets (citation here and a more user-friendly / less doublespeak version here). This was purely of academic interest until September 2019 when I purchased a Dell Precision 3630 with an Intel Xeon E-2286G CPU, which had just been released a few months prior. At that point I discovered exactly how incompatible this new hardware was. I was stuck with Windows 10 and had to make the best of it, which started me on a long journey of discovery.
Before I get into the details, let me list a few reasons I dislike the Windows 10 “out of box” experience:
- It keeps changing out from under me, with features being added and removed and applications that stop working because they expect a particular release of Windows 10. A perfect example of this is the massive changes to the user interface in the 20H2 Windows 10 update. It continues the trend of “dumbing down” the visible portions of the system.
- There is no control over what updates it installs or when it installs them – if you’ve been running a complex mathematical calculation or graphics rendering for several weeks Windows 10 doesn’t care – it is going to update and reboot whenever it wants to.
- Even supposedly professional editions of Windows 10 like the “Windows 10 Pro for Workstations” that shipped with my Precision 3630 come with all sorts of unwanted things like Candy Crush, Cortana, Xbox, the Windows Store and more.
- Extremely intrusive telemetry and advertising – is it unreasonable to expect that after paying over $300 for an operating system that I not be spied on and have an advertisement-free environment? Apparently.
- The “Aero Glass” theme and UI effects were removed. I like the visual styling of Aero and don’t understand why it was removed. It certainly wasn’t for performance reasons as newer hardware has faster CPUs and better graphics. If Microsoft wanted to make changes just to be different, they could have retained the Aero theme as a user-selectable option.
- Desktop Gadgets – Gadgets were deprecated during the Windows 7 lifecycle due to unspecified software vulnerabilities. Gadgets do run in a common environment (the sidebar.exe process) and have relatively unrestricted access to the system. However, I find the gadgets useful and have been running the same set of gadgets for over 10 years.
- Metro UI – I’m lumping lots of unwanted stuff into this category – the new-style Start Menu, Windows Store and File Explorer to name a few. Again, change for change’s sake without an option to return to previous behavior.
Upon looking around, I discovered Windows 10 LTSC 2019 (Long Term Servicing Channel). This solves a number of the major issues from the above list, primarily by omitting unwanted [by me] features like games and the Windows Store, being frozen at the 1809 Windows 10 release, eliminating advertising and the more intrusive telemetry features, and allowing somewhat more control over the update process. It will also be supported by Microsoft for bugfixes and security updates until 2029.
Note that enough customers are apparently choosing LTSC that Microsoft announced that the next LTSC release (presumably LTSC 2021) will only be supported for 5 years instead of 10. Microsoft claims that this is because (quoted from the linked article) it provides “… a more consistent customer experience and better planning.” That sounds like classic doublespeak to me. In any event, I won’t have to worry about my LTSC 2019 installs until 2029. Yes, that means Microsoft will be supporting an older LTSC version for 3 years past the newer version’s end-of-life. Go figure…
LTSC sounds perfect, except that Microsoft doesn’t want you to be able to buy it. They go on and on about why you don’t want it. For example, “The Long Term Servicing Channel is not intended for deployment on most or all the PCs in an organization.” here, “The Long-Term Servicing Channel (LTSC) is designed for Windows 10 devices and use cases where the key requirement is that functionality and features don’t change over time.” here and so forth. Basically, if you’re not controlling an MRI machine or running a brewery (more on this below), Microsoft says “No LTSC for you!” and makes it extremely difficult to purchase. This completely ignores the fact that (from the Microsoft quote) “… the key requirement is that functionality and features don’t change over time.” That is exactly why I want to purchase it.
LTSC is not available from most distributors and if you ask Microsoft about it, they will claim (in my experience) that it doesn’t have a part number, can’t be ordered, and so on. That isn’t true – the part number is KW4-00190 and costs a little less than $300 when acquired through legitimate channels like CDW, Connection or Provantage. This is an upgrade license and you need to have an existing Windows 10 license, but even the “free Windows 10 upgrade from Windows 7” appears to count. Of course, now that you know the part number you’ll need to convince the distributor to actually sell it to you. There’s a bunch of paperwork that apparently needs to be manually processed at some points and most distributors don’t seem interested in going through the hassle unless you are purchasing a bunch of licenses (the minimum quantity I’ve found is 5). However, a number of people have succeeded in purchasing a single LTSC license plus 4 of the least expensive Microsoft licenses which are currently NK7-00031 (Microsoft Identity Manager – software assurance – 1 user CAL) for under $10 each. That gets you the minimum of 5 licenses to participate in volume licensing. Of course, if you need more than one LTSC license you can add them to your order instead of the “filler” CAL licenses.
While doing research for this blog post, I found an eBay seller who says that they are an authorized Microsoft Partner and Reseller (although Microsoft doesn’t provide any way to actually verify that), selling “Microsoft Windows 10 Enterprise LTSC 2019 for 20 PCs – Volume MAK” for $339.96 with free shipping. That works out to $17 per PC, which is a fantastic deal if this is a legitimate license. I’ve redacted the seller’s name and location from this screen capture, just in case it isn’t:
Assuming that you’ve managed to successfully purchase the licenses from somewhere and get them enrolled properly at Microsoft, you can then visit the Volume Licensing Service Center to register them to machines and download the installation media. In my case, I downloaded SW_DVD5_WIN_ENT_LTSC_2019_64-bit_English_MLF_X21-96425.ISO. If you are not planning on installing for US English, be sure to download the appropriate installation ISO for your locale. IMPORTANT: Do NOT download the 17763.107.101029-1455.rs5_release_svc_refresh_CLIENT_LTSC_EVAL_x64FRE_en-us.iso from the Microsoft Evaluation Center – that will give you an auto-expiring trial copy of an older base release that can’t be activated with a license key.
Once you have your copy of LTSC 2019 installed and activated, you may want to install the free O&O ShutUp10 utility, available here. This utility lets you disable or enable many Windows “features” that are either not controllable using Windows 10 built-in methods, or which require Group Policies to be applied (which are beyond the scope of this article). ShutUp10 gives you a clean interface which describes each function and an easy on/off slider to change it, as well as batch action buttons for things like “Apply only recommended settings”.
Now that you have a working Windows 10 install, you can take a look at it and decide if you’re happy with the look and feel of Windows 10 or if you would prefer it to look and act more like Windows 7 did. You can stop here if you’re happy with the way the system behaves, or you can read on if you’d like an environment a lot closer to Windows 7. Yes, this really is Windows 10:
I’ll discuss each of the programs I’ve used to get the comfortable look and feel of Windows 7.
The most important program is definitely Classic Shell from here. This free program does most of the “heavy lifting” to restore the Windows 7 style user interface. It is a newer version of Classic Shell, since Classic Shell ceased development in December 17.
Next is Gadgets Revived from here. This free program restores Windows 7 style sidebar gadgets to the desktop. As a bonus, it seems to have fixed the memory leak that affected the official Microsoft sidebar in windows 7 SP1 and later. Most of the gadgets you see on my desktop above are from AddGadgets.com. These free gadgets work with Windows 10 and Gadgets revived. Because Microsoft dropped support for gadgets, these have not been updated in some time, but they still work perfectly. The weather gadget on my desktop is from Win7Gadgets here, since both the Weather Underground and Microsoft weather gadgets have been nonfunctional for years now.
To round things out, I’m using the paid Glass8 Aero Glass add-on from here. While this is paid software, it is very inexpensive, starting at €3 (on the “Donate” link). Once you have paid, you will be emailed a link and password to be able to generate your activation key(s). Installing an activation key will remove the desktop watermark and enable automatic downloading of updates from Microsoft. Each time the Windows kernel is rebuilt by Microsoft, the location offsets (“symbols”) that the add-on uses to hook into the display manager and it needs to fetch the updated symbols from Microsoft. It’s very technical inside, but is very easy to use. You will probably also want to download the GUI for adjusting Aero Glass settings from here.